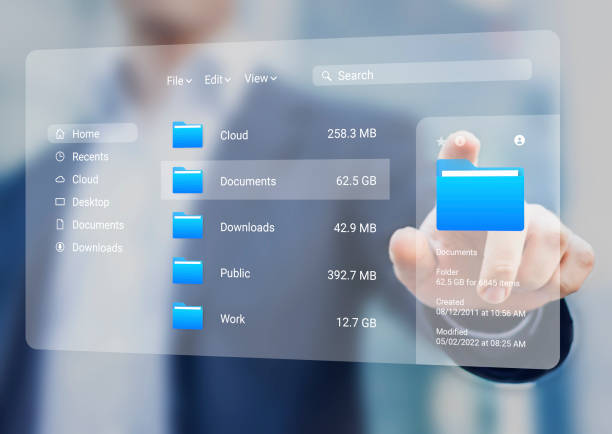Windows 11 File Explorer: Tips for Smooth Navigation
Right-clicking on a file or folder will bring up an updated menu that includes options like copy, paste, delete, rename, share, and more. These contextual commands make managing files much easier without having to navigate through multiple menus. One feature that power users will appreciate is called “Snap Layouts.” With Snap Layouts enabled in File Explorer windows can be snapped into different configurations such as side-by-side or stacked vertically for multitasking purposes. This allows users to work efficiently by easily referencing multiple documents simultaneously. Lastly, Windows 11 introduces improved integration with Microsoft’s cloud storage service – OneDrive – directly within File Explorer itself. Users can now access their OneDrive files and folders seamlessly, making it easier to work with cloud-based documents without having to open a separate application.
In conclusion, File Explorer in Windows 11 brings a fresh and modern look along with several functional enhancements. The centered layout, Quick Access view, improved search bar placement, updated context menus, Snap Layouts feature for multitasking, and better integration with OneDrive all contribute to an enhanced user where is file explorer in windows 10 experience. Whether you’re a casual user or a power user, these changes make managing files and navigating through your computer’s storage more intuitive and efficient. Windows 11 introduces a sleek and modern File Explorer that offers users more customization options than ever before. With the ability to personalize your file views, you can now organize and access your files in a way that suits your workflow. In this article, we will explore how to customize File Explorer views in Windows 1
One of the first things you’ll notice when opening File Explorer is the new layout. The default view displays large icons with minimal information about each file or folder. However, if you prefer a different view, such as detailed list or tiles, you can easily change it by clicking on the “View” tab at the top of the window. In addition to changing the overall view style, Windows 11 allows you to customize individual columns within File Explorer. This means that you can choose which details are displayed for each file or folder, such as name, size, date modified, and more. To do this, simply right-click on any column header and select “More” from the dropdown menu. From here, you can check or uncheck specific details based on your preferences.